(一) 如果要以 Ghost 來製作備份影像檔,是需要先執行一個在 Windows XP 上名為『系統準備工具』( SYSPREP ) 的程式,因為在每一部安裝 Windows XP 系統的電腦上,均需要有一個獨一無二的安全性識別碼 ( SID ),如用一般 Ghost 備份方式製作出來的備份影像檔,是無法為每部被複製還原的電腦各自製作一個安全性識別碼,所以在建立備份影像檔前,應先執行 Windows XP 上的 SYSPREP 工具程式,把 Windows XP 重新封裝。
(二) 在欲建立備份影像檔的 Windows XP 電腦上,開啟進入 Windows XP 光碟片中的 \SUPPORT\TOOLS 資料夾,把當中的 DEPLOY.CAB 檔案解壓縮至新建的C:\sysprep 資料夾內。
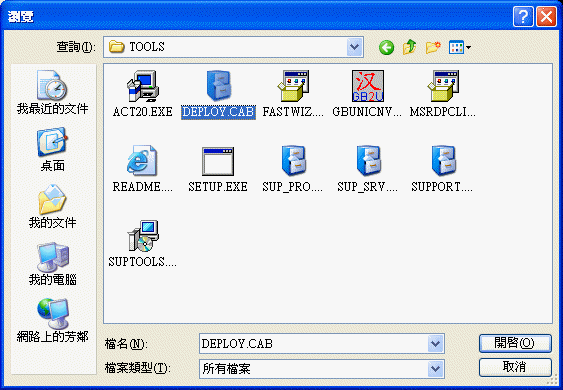
(三) 解壓縮後應該有十個檔案,執行當中的 sysprep.exe 檔案,啟動進入『系統準備工具』程式。
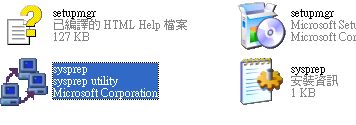
(四) 進入『系統準備工具』程式後,先剔選下方位置『旗標』欄內的『 MiniSetup』及『 PnP』兩項。
MiniSetup 是要讓windowsxp下次開機時,重新產生安全識別碼,而『 PnP』則是讓windowsxp重新再抓一次電腦上的硬體並安裝驅動程式。
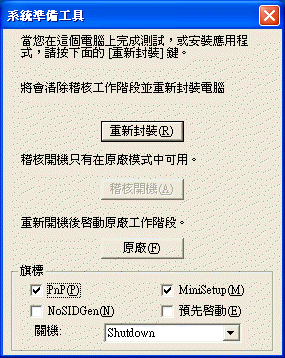
(五) 接著按上方的『重新封裝』結束程式。此時會出現警告視窗,按確定後如果電腦是符合 ACPI 的,電腦便會自動關機,關機後大家便可以使用一般 Ghost 備份方式來進行備份工作。
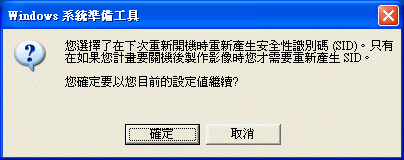
(六) 至於如何使用 Ghost 製作備份影像檔及還原備份影像檔,教學文件中有相關及詳細的教學文件,有興趣的可參考一下。所以在這裡便不加說明了!
(七) 當完成 Ghost 影像檔製作後,用該備份影像檔複製還原的電腦在開機進入系統時,會即時出現隨插即用裝置偵測畫面,然後便會進行下列各個步驟:
(1) 接受 EULA
(2) 指定使用者的名稱及組織
(3) 加入網域或工作群組
(4) 指定地區選項資訊
(5) 指定 TAPI 資訊
(6) 指定要安裝的網路通訊協定及服務
(7) 刪除所加入的 c:\sysprep 資料夾
(8) 再次重新啟動電腦
(八) 完成了各個偵察工作後,在複製還原的電腦上便會擁有一個專用的安全性識別碼了!
(九)如果您要讓xp能自動完成以上(七)項裡的設定,那我們往下做下去,先執行
setupmgr.exe,按精靈一步一步即可完成。
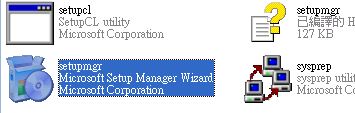
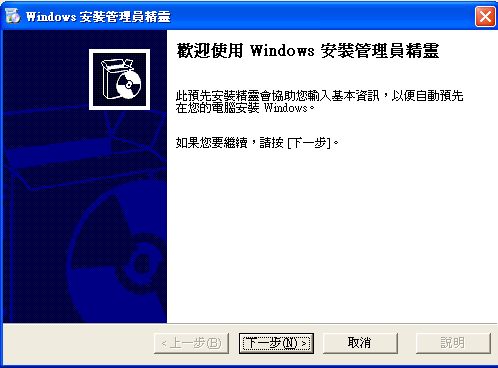
(十)選擇建立新的回應檔案
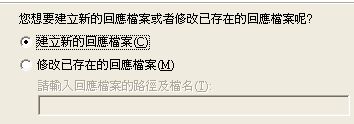
(十一)選擇sysprep安裝
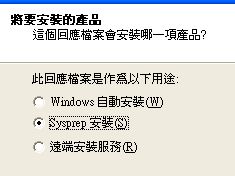
(十二)選擇您的xp版本
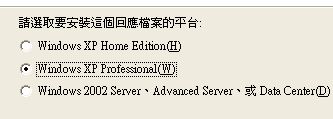
(十三)選擇完全自動化安裝
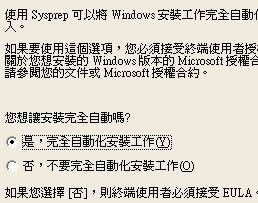
(十四)輸入名稱、顯示設定、時區
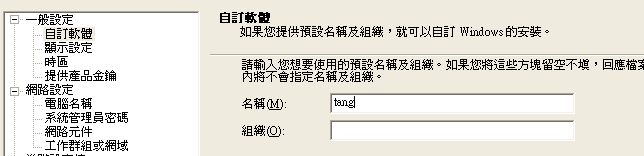
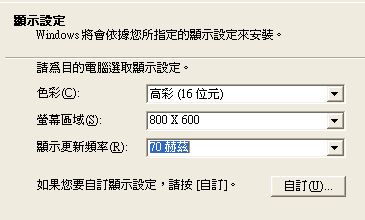

(十五)輸入正確序號
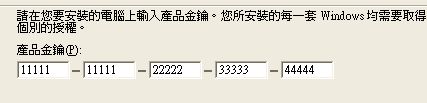
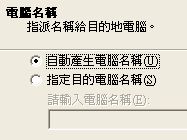
(十六)看自己是否加入密碼
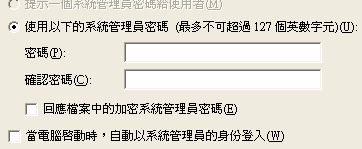
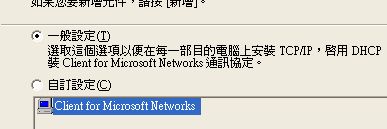
(十七)自已修改群組、選擇語言

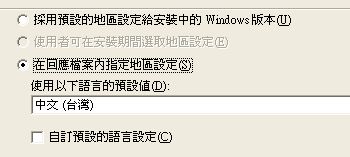
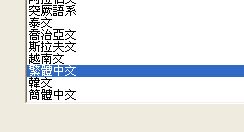
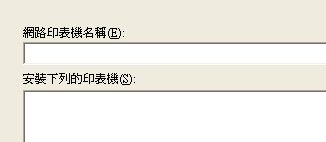
(十八)如此便完成自動回應檔的設定
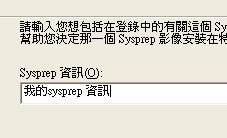
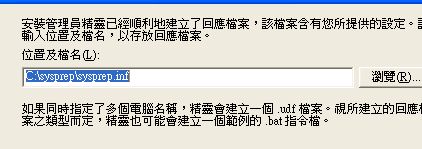
(十九)最後您再執行sysprep.exe進行winxp的重新封裝即可
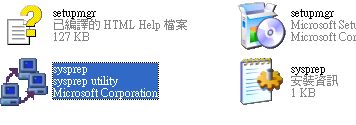
(二十)放入開機光碟片,重新開機,執行ghost進行xp的備份,再燒成光碟即可,如此您做出來的備份光碟在完成還原的時候便會自動完成MiniSetup和 PnP 的動作,您去喝杯茶回來時,便完成winxp還原工作了。
Sysprep.inf 檔必須和 Sysprep.exe 與 Setupcl.exe 位於相同位置。 這些 Sysprep 檔案可以位於 [%systemdrive%\Sysprep] 資料夾中 (位於目的電腦的硬碟上),或是位於磁片上。
如果您從 [%systemdrive%\Sysprep] 資料夾來執行 Sysprep.exe,Sysprep.exe 會在執行完成之後移除這整個資料夾與其內容。
(二) 在欲建立備份影像檔的 Windows XP 電腦上,開啟進入 Windows XP 光碟片中的 \SUPPORT\TOOLS 資料夾,把當中的 DEPLOY.CAB 檔案解壓縮至新建的C:\sysprep 資料夾內。
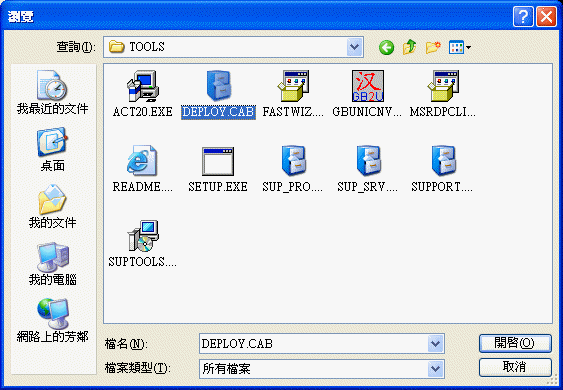
(三) 解壓縮後應該有十個檔案,執行當中的 sysprep.exe 檔案,啟動進入『系統準備工具』程式。
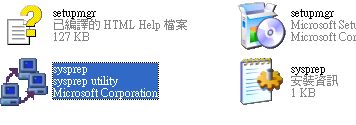
(四) 進入『系統準備工具』程式後,先剔選下方位置『旗標』欄內的『 MiniSetup』及『 PnP』兩項。
MiniSetup 是要讓windowsxp下次開機時,重新產生安全識別碼,而『 PnP』則是讓windowsxp重新再抓一次電腦上的硬體並安裝驅動程式。
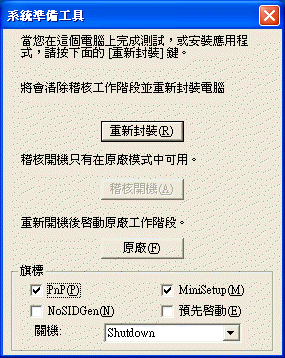
(五) 接著按上方的『重新封裝』結束程式。此時會出現警告視窗,按確定後如果電腦是符合 ACPI 的,電腦便會自動關機,關機後大家便可以使用一般 Ghost 備份方式來進行備份工作。
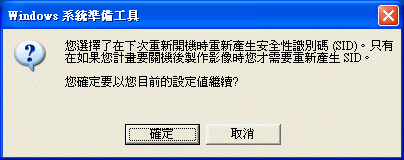
(六) 至於如何使用 Ghost 製作備份影像檔及還原備份影像檔,教學文件中有相關及詳細的教學文件,有興趣的可參考一下。所以在這裡便不加說明了!
(七) 當完成 Ghost 影像檔製作後,用該備份影像檔複製還原的電腦在開機進入系統時,會即時出現隨插即用裝置偵測畫面,然後便會進行下列各個步驟:
(1) 接受 EULA
(2) 指定使用者的名稱及組織
(3) 加入網域或工作群組
(4) 指定地區選項資訊
(5) 指定 TAPI 資訊
(6) 指定要安裝的網路通訊協定及服務
(7) 刪除所加入的 c:\sysprep 資料夾
(8) 再次重新啟動電腦
(八) 完成了各個偵察工作後,在複製還原的電腦上便會擁有一個專用的安全性識別碼了!
(九)如果您要讓xp能自動完成以上(七)項裡的設定,那我們往下做下去,先執行
setupmgr.exe,按精靈一步一步即可完成。
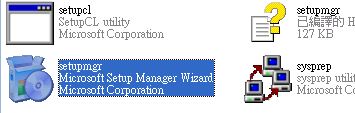
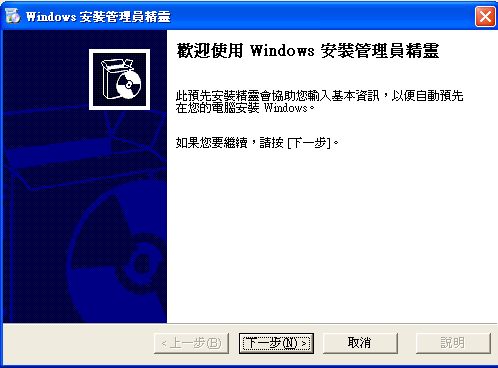
(十)選擇建立新的回應檔案
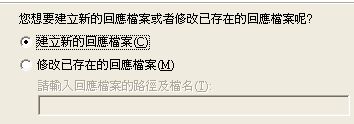
(十一)選擇sysprep安裝
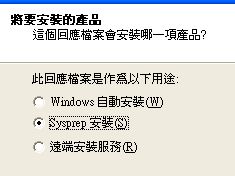
(十二)選擇您的xp版本
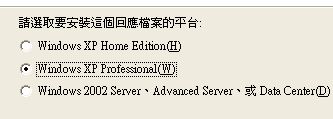
(十三)選擇完全自動化安裝
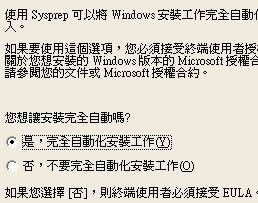
(十四)輸入名稱、顯示設定、時區
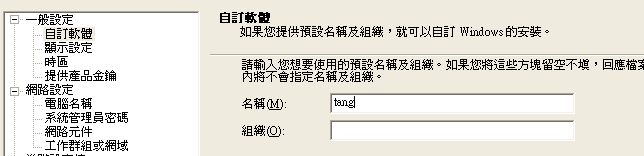
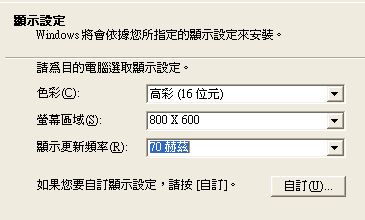

(十五)輸入正確序號
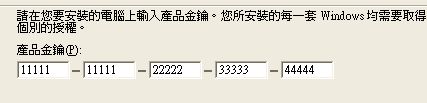
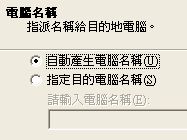
(十六)看自己是否加入密碼
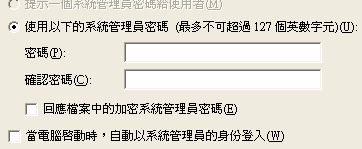
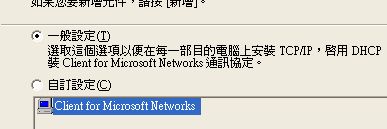
(十七)自已修改群組、選擇語言

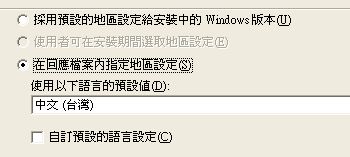
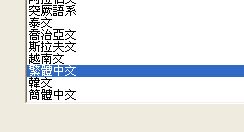
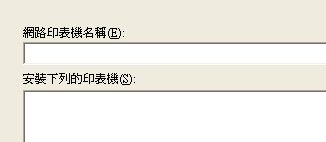
(十八)如此便完成自動回應檔的設定
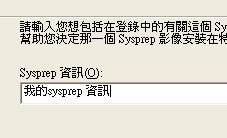
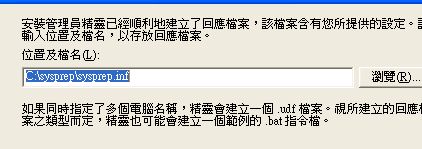
(十九)最後您再執行sysprep.exe進行winxp的重新封裝即可
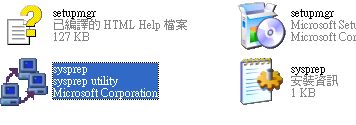
(二十)放入開機光碟片,重新開機,執行ghost進行xp的備份,再燒成光碟即可,如此您做出來的備份光碟在完成還原的時候便會自動完成MiniSetup和 PnP 的動作,您去喝杯茶回來時,便完成winxp還原工作了。
Sysprep.inf 檔必須和 Sysprep.exe 與 Setupcl.exe 位於相同位置。 這些 Sysprep 檔案可以位於 [%systemdrive%\Sysprep] 資料夾中 (位於目的電腦的硬碟上),或是位於磁片上。
如果您從 [%systemdrive%\Sysprep] 資料夾來執行 Sysprep.exe,Sysprep.exe 會在執行完成之後移除這整個資料夾與其內容。
沒有留言:
張貼留言